| Anchor |
|---|
| Topseitenanfang | Top |
|---|
| seitenanfang |
|---|
|
Displaying Showing the Task Boardtask boardDisplaying the Task Board | TaskBoard einblenden (Bimplus |
|---|
|
portalDisplaying the Task Board | TaskBoard einblenden (Bimplus |
|---|
|
portalTo display show the Task Board task board on the Bimplus portalClick  Image Removed Show Task Board on Go to the left sidebar and click Image Removed Show Task Board on Go to the left sidebar and click  Image Added Show task board. Image Added Show task board. You can see the Task Board at the top task board above the full view. The table lists the tasks created for the Bimplus project, including the most important task details. Using By using the Task navigator palette on the left side, you can categorize the tasks, find tasks and control how the tasks are displayed look in the Task Board table of the task board.
↑ Back to top Retrieving tasksTo use the Bimplus portal to retrieve tasks created for a Bimplus project- Display Show the Task Board task board (see "Displaying Showing the Task Boardtask board").
Go to the Task Board task board or the Task navigator palette and click the task of which you want to see details. The Details palette opens on the right side. At the same time, full view displays the view of the building model that was saved lasttogether with the task. In addition, all required specialist models, object types and structural levels of the building structure will be loaded selected automatically.
↑ Back to top Creating tasksTo use the Bimplus portal to create a new task- Select an appropriate view of the building model in full view. Make sure all required objects are visible. This view will be saved together with the new task.
Click  Image Removed Create task on Go to the toolbar at the bottomunder the full view and click Image Removed Create task on Go to the toolbar at the bottomunder the full view and click  Image Added Create task. Image Added Create task. The Details palette opens.
Click  Image Removed Click Image Removed Click  Image Added Task details and enter detailed information about the new this task. Image Added Task details and enter detailed information about the new this task.
To add comments, attachments or hyperlinks, click  Comments, Comments,  Attachments or Attachments or  Hyperlinks respectively (see “Adding extra further information to tasks“”). Hyperlinks respectively (see “Adding extra further information to tasks“”).
- If you want to focus on a particular point, you can mark this point by placing a spot (see "“Placing spots for a task"”).
Click Save SAVE. The program This creates the task, saving the view set (see step 1) together with the task. The Responsible person and the persons people behind Email CC addresses get emails , informing them of the new task.
↑ Back to top Editing tasksTo use the Bimplus portal to edit a taskClick the task you want to edit on the Task Board task board or in the Task navigator palette. The Details palette opens, displaying detailed information about this task. The details you can see are the same as those in the Task Board palette in Allplan.
Click  Image Removed Click Image Removed Click  Image Added Task details and change the details of this task details. Image Added Task details and change the details of this task details.
To add or change a comment, attachment or hyperlinkcomments, attachments or hyperlinks, click  Comments, Comments,  Attachments or Attachments or  Hyperlinks respectively (see "Attaching “Adding further information to tasks"”). Hyperlinks respectively (see "Attaching “Adding further information to tasks"”).
- If you want, you can You can place a new spot (see "“Placing spots for a task"”).
Click Save SAVE. The Responsible person and the persons people behind Email CC addresses get emails , informing them of the changes in the task.
↑ Back to top extra Adding comments, attachment or hyperlinks to tasks | Kommentare usw. Task anhängen (Bimplus) |
|---|
|
Adding comments, attachment or hyperlinks to tasks | Kommentare usw. Task anhängen (Bimplus) |
|---|
|
Click the task you want to edit on the Task Board or in the Task navigator palette. The Details palette opens.
If you want to add a comment:
Click  Image Removed Comment, type a , click Image Removed Comment, type a , click  Image Added Comments, enter the comment in the text box and click Add comment ADD COMMENT. Image Added Comments, enter the comment in the text box and click Add comment ADD COMMENT. Or: If you want to add an attachment:
Click  Image Removed , go to the Image Removed , go to the 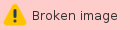 Image Added palette, click Attachments and then Add attachment. In the Upload file dialog box, select the file you want to add click ADD ATTACHMENT. Select the file in the Open dialog box and click Open. Image Added palette, click Attachments and then Add attachment. In the Upload file dialog box, select the file you want to add click ADD ATTACHMENT. Select the file in the Open dialog box and click Open. Or: If you want to add a hyperlink:
Click , click  Hyperlinks, enter the name and URL of the link and click Add hyperlink ADD HYPRLINK. Hyperlinks, enter the name and URL of the link and click Add hyperlink ADD HYPRLINK.
Click Save SAVE. The Responsible person and the persons people behind Email CC addresses get emails , informing them of the changes in the task.
↑ Back to top Placing spotsPlacing spots for a task | Spot zu einem Task setzen (Bimplus) |
|---|
|
Placing spots for a task | Spot zu einem Task setzen (Bimplus) |
|---|
|
To use the Bimplus portal to place a spot for a task in the building modelGo to the task board or the Task Go to the Task Board or Task navigator palette and click the task for which you want to place a spot. The Details palette opens.
- Click Click
 Spots. Spots.
- Click Add spot. Then click to ADD SPOT and place the spot in full view.
↑ Back to top Saving a view for a taskWhenever you save changes in the details of a task, the program saves the current view set in of the full view together with the task. But you can also change the view saved for a task. To use the Bimplus portal to save a new view for a taskClick Click the task on the Task Board task board or in the Task navigator palette. Full view displays You can see the view currently saved for this task in full view.
- Change the view.
- Click
 Image Removed Click Image Removed Click  Image Added Task details. Click Edit in Go to the preview and click EDIT. Image Added Task details. Click Edit in Go to the preview and click EDIT.
Click Save SAVE. The Responsible person and the persons people behind Email CC addresses get emails , informing them of the changes in the task.
↑ Back to top Importing and exporting tasksTo communicate with your planning partners, you can directly import any task in BCF format (BIM collaboration format) or export any Bimplus task in BCF format. | Info |
|---|
Important!
The project must include the associated model with the objects described in the task. Otherwise, the program can neither use nor display BCF files correctly. Therefore, load the model into your project before you import BCF files. |
Go to the toolbar of the task board and click Click  Import BCF file to Bimplus on the toolbar of the Task Board in the upper-right area. Import BCF file to Bimplus on the toolbar of the Task Board in the upper-right area.
The Upload file Open dialog box opens. Select the BCF file including containing the task you want to import. The extension of this file is usually *.BCFZIP.
Click Open. This creates a new task, writing the contents of the BCF file to this task.
↑ Back to top Select the task you want to export to a BCF file. To do this, click the task on the Task Board task board or in the Task navigator palette.
Click Go to the toolbar of the task board and click  Export task to BCF file on the toolbar of the Task Board in the upper-right area. Export task to BCF file on the toolbar of the Task Board in the upper-right area. The BCF createdexport dialog box opens.
Select the BCF format (BCF 2.0 or BCF 2.1).
Decide whether you want to download the file immediately or make it available for other planning partners so that they can download it. Download
Click DOWNLOAD and save the file in You can choose to save the file locally on your computer or to immediately send the file to the relevant persons. Select Download or Share file respectively.
If you select the Download option:
Click the Download button and save the file to any folder. Or: If you select the Share file option:
Enter the email addresses of the
Click within the Email box, select one or more recipients and click Send SEND. The recipients get emails , informing them of the BCF file that is available for download on Bimplus.
↑ Back to top Exporting the task listIt is often difficult to keep track of tasks, in particular, with a complex task list. Therefore, you can export the complete task list of a Bimplus project in Excel format. Arrange the columns of the Task Board task board in the sequence in which you want to display the columns in Excel.
Sort the rows of the task list in the sequence in which you want to display the rows in Excel. To do this, click the column header of which the column you want to use to sort the contents for sorting of the task list alphabetically or numerically in ascending or descending order.
Click  Image Removed Export task Go to the toolbar of the task board and click Image Removed Export task Go to the toolbar of the task board and click  Image Added Export all tasks to Excel file on the toolbar of the Task Board in the upper-right area. Image Added Export all tasks to Excel file on the toolbar of the Task Board in the upper-right area.
- Save the file in any folder or open the file in Excel.
↑ Back to top Deleting tasksTo use the Bimplus portal to delete a task from a Bimplus projectClick the task you want to edit delete on the Task Board task board or in the Task navigator palette.
Click  Delete task in the Details palette. Delete task in the Details palette.
Click DELETE to confirm the prompt. | Warning |
|---|
| This deletes the task including all spots and further information for good. |
↑ Back to top |






